Using Good Gopher Mail with Gmail
You will need to create a Free Good Gopher Mail account first and sign in. Once your account is created and you are signed in, click the link in the top-right corner labeled "Link to Gmail or other account" to view your Good Gopher email account and server settings.
Step 1: Sign into your Gmail Account
- Once signed into your Gmail account, under Settings, click the the "Accounts and Import" tab.
- Scroll down to the "Check mail from other accounts" area and click "Add Mail Account."
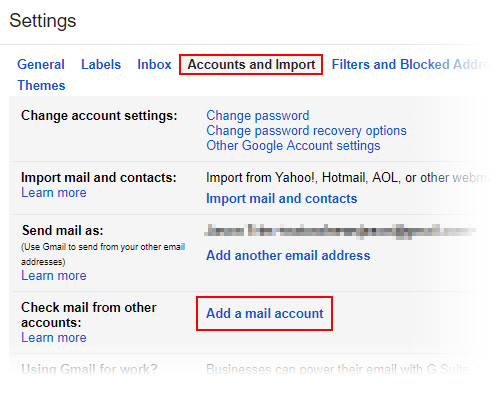
Step 2: Enter your Good Gopher Mail email address
- A new window should open with an input area. Enter your Good Gopher Mail email address here and click "Next."
- Then make sure "Import emails from my other account (POP3)" is selected and click "Next."
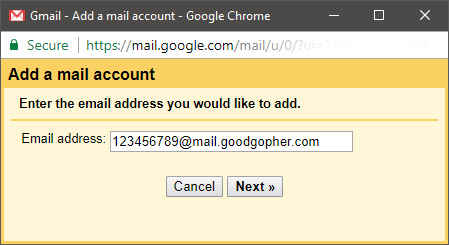
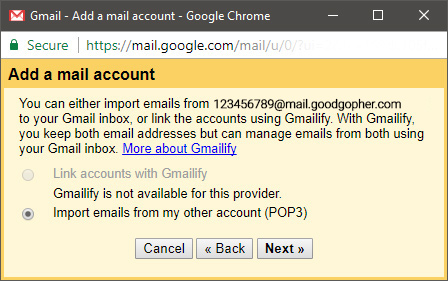
Step 3: Enter Good Gopher mail server settings
- First, make sure the "Username" field is the same as your Good Gopher Mail email address.
- Next enter your Good Gopher Mail password. This is the same password you use to log into your account on the Good Gopher Mail website.
- Then change the POP Server to "pop3.goodgopher.com" and the port number to "993".
- Now make sure the first three options are checked. You can create a custom label or archive incoming messages if you wish.
- Then, click "Add Account."
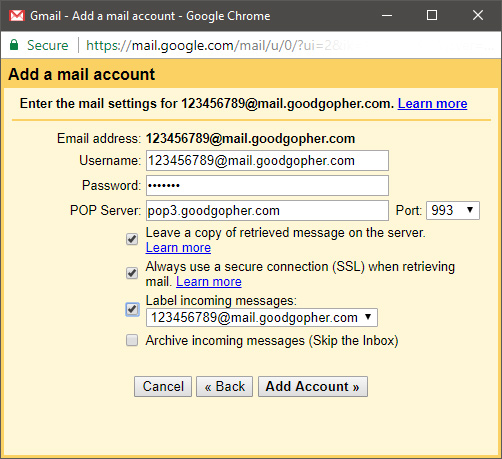
Step 4: Finalize Settings
- You should now see a message that says your mail account has been added. Make sure "No" is selected for the option to use Good Gopher Mail to send email messages. You will need to use Gmail or some other account for sending emails.
- Finally, click "Finish."
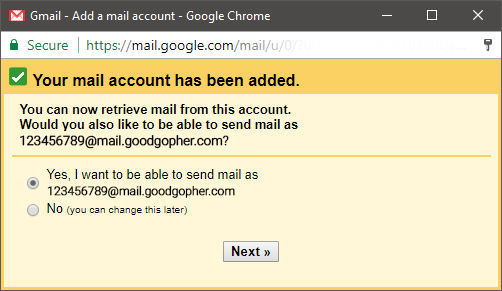
- Back at the Settings screen, you should now see Good Gopher Mail listed under the "Check mail from other accounts" area.
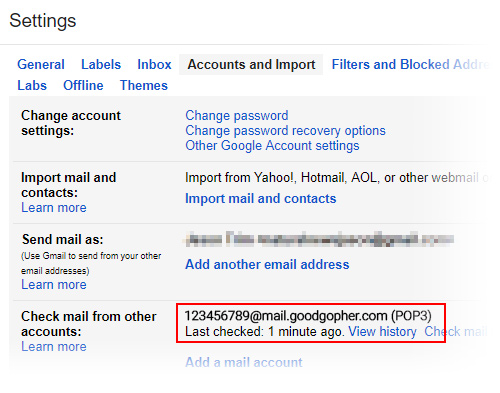
- That's it. Good Gopher Mail email messages will now be delivered to your Gmail Account.
Don't have a Good Gopher Mail account?
Create Your Free Good Gopher Mail Account Today!
